SuicaをiPhone、Apple Watchで使う 〜アプリからの発行・VISAでの決済編〜
昨年秋からようやくiPhoneでもSuicaが使えるようになった。遅すぎたくらいだ。Apple Payには、見た目にはクレジットカードのデータも登録できるが、実態としてはiDかQUICPayなので対して利便性を感じない。日本においては、Apple Payを利用すること=Suicaを使うことと言ってもいいくらいだろう。
iPhoneでSuicaを使うにあたっては、アプリが2つある。AppleのWalletとJRのSuicaアプリだ。Suicaを使うにあたっては、やはりSuicaアプリの方がおススメだ。その理由は、決済用のクレジットカードにVISAが使えること、従来型のカード型のSuicaがなくても、iPhone内でSuicaのデータが作成可能なことなどがある。
今回は、その手順についてご紹介したい。CMの影響もあってか、カードタイプのSuicaを読み込まないと使えないと思っている方もいらっしゃるが、実際にはiPhoneにインストールしたSuicaアプリ内で新規にSuicaを発行することが可能なのだ。
iPhoneのSuicaアプリからSuicaを発行する手順
まず、Suicaアプリをインストールする。Suicaアプリは、App Storeから無料でダウンロードできる。
Suicaアプリを立ち上げると、「Suica一覧」という画面になっており、「Suicaがありません」という表示になっている。文字通り、iPhone内にSuicaがない状態だ。この場合、右下の「Suica発行」または右上の「+」ボタンをタップする。
Suica発行か+ボタンをタップする


次に「Suica発行」という画面に遷移する。ここでは、Suica(無記名)やMy Suica(記名式)、Suica定期券などSuicaの種類を選ぶことができる。
注意したいのは、Suica(無記名)だ。Suica(無記名)は、専用窓口でのサポートが受けられないため、端末の故障や紛失の際のリスクが大きい。Suicaで使用する大きな金額は大きなものではないかもしれないが、Suicaを使う以上は、選ばない方が安心だろう。My Suica(記名式)、Suica定期券を選びたい。
無記名の注意事項=記名式を選ぶべき理由

My Suica(記名式)、Suica定期券を選んだ場合には、規約への同意を行い、簡単な会員登録を行う。いざという時の安心料と思えば、安いものだと思う。この時、決済用クレジットカードの情報も登録できる。AppleのWalletにはVISAは登録できないが、JRのSuicaアプリ(Suicaの会員情報)には、VISAも含めた国内発行のクレジットカードが登録できる。
規約への同意

簡単な会員登録(VISAも登録可能)

あとは、画面の表示に従えば、簡単にSuicaが発行される。次回以降、Suicaアプリを立ち上げると、Suicaのイメージが表示されている。
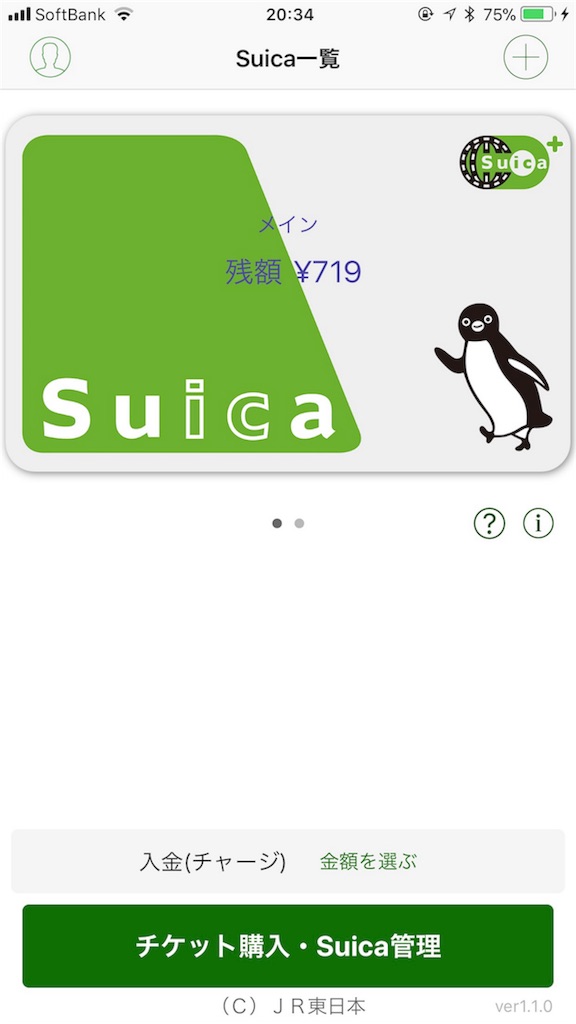
もし、2枚目のSuicaが必要な場合は、もう1度右上の+ボタンをタップしよう。基本的には1枚しか必要ないと思うし、使い分けるのは面倒だから1枚を使うのがおすすめだ。